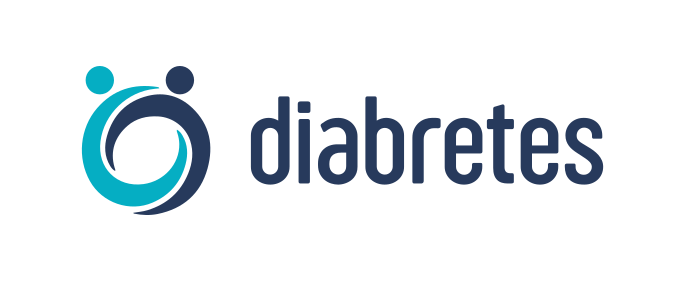Este é um guia passo-a-passo para criar a sua conta nightscout.
Deve efetuar estes passos num computador, indo criar contas em: Heroku, GitHub and Atlas, que são as necessárias para ter o seu site nightscout a funcionar.
Não deve trocar de computador ou navegador de internet durante este processo.
Passo 1: Criar uma conta Heroku
Clique no seguinte link: https://signup.heroku.com/login
Insira os dados solicitados, os obrigatórios, e clique em CREATE FREE ACCOUNT

Heroku irá enviar um email de confirmação, abra a sua caixa de entrada e procure-o, se não estiver lá, verifique no spam.

Clique no link de ativação.

Crie uma palavra passe e guarde-a. Clique em SET PASSWORD AND LOG IN

Clique em CLICK HERE TO PROCEED

Se der erro, clique no topo no símbolo

e depois coloque os dados de acesso que criou, caso não entre diretamente.
Aceite os termos clicando em ACCEPT

O Heroku irá abrir, clique na sua imagem de perfil no topo direito e seleccione Account Settings
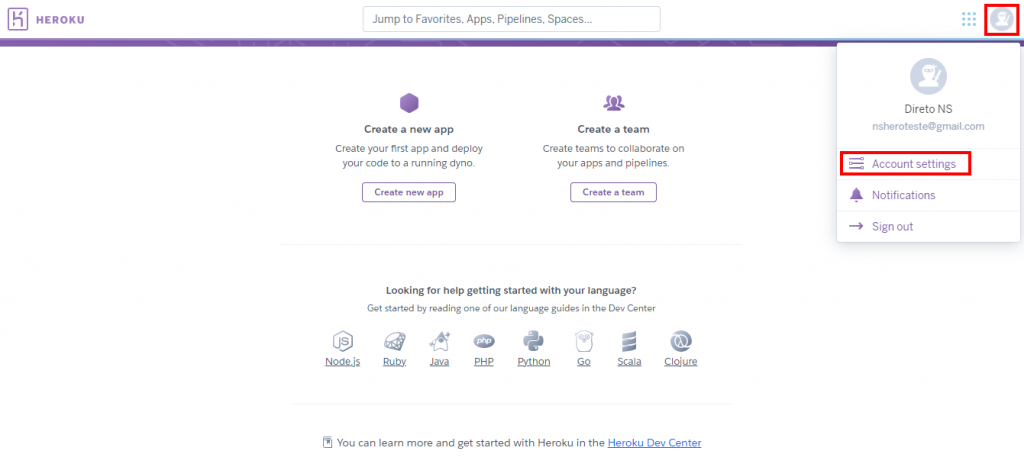
Clique em Billing

Clique em Add credit card

Insira os dados e um cartão de crédito válido e clique em Save Details
(Não será cobrado qualquer valor desde que não tenha seleccionado nenhumas opções. Pode utilizar um cartão temporário com o valor mínimo para esta situação)

Deixe este separador aberto.
Passo 2: Criar uma conta GitHub
Se já tiver uma conta GitHub e anteriormente já enviou o “cgm-remote-monitor” para o heroku, tenha a certeza de que apaga esse envio seguindo os passos que encontra aqui: https://www.diabretes.pt/apagar-repositorio-do-github/
Clique no link seguinte para criar uma conta GitHub: https://github.com/
Clique em Sign Up

Insira um nome de utilizador, um email, e palavra passe.
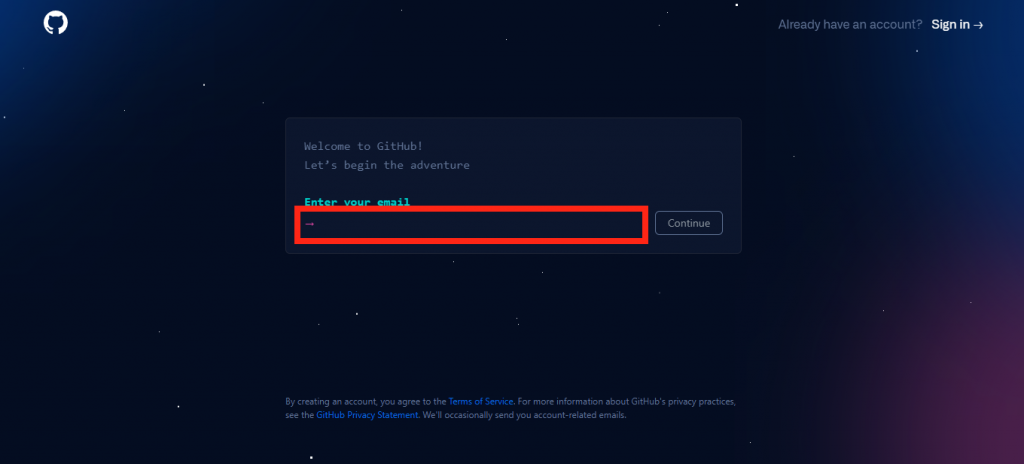
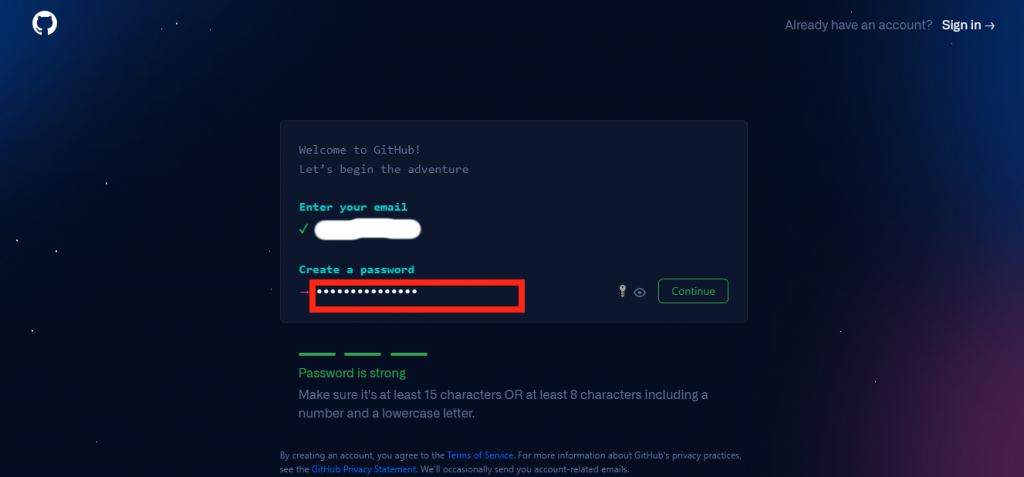
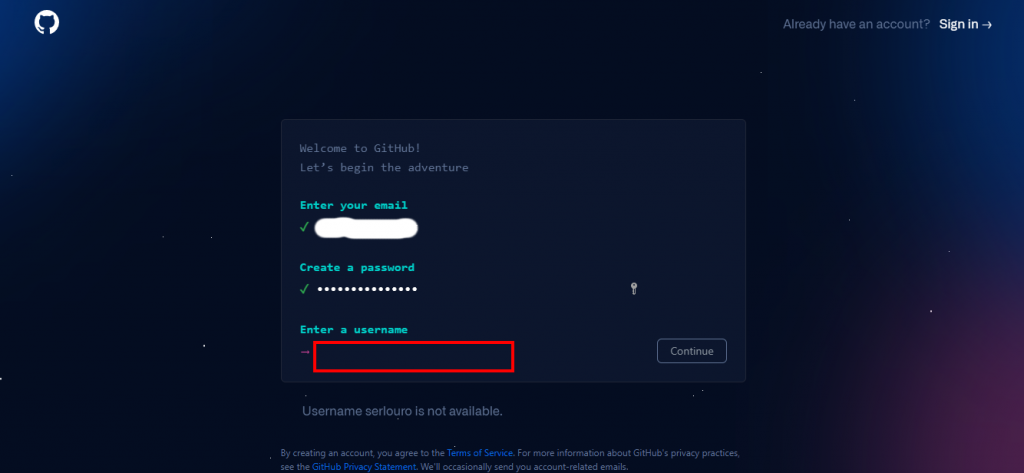
Se quiser receber anúncios digite y nesta caixa, caso contrário digite n. Pode também clicar em Continue que avança no processo na mesma.
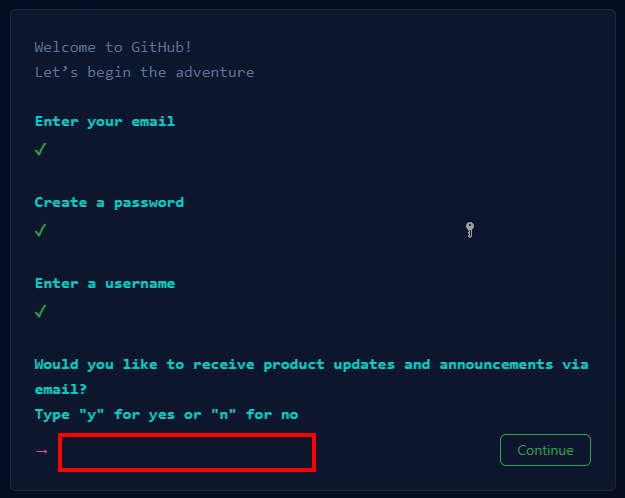
Clique em VERIFICAR para puder avançar.
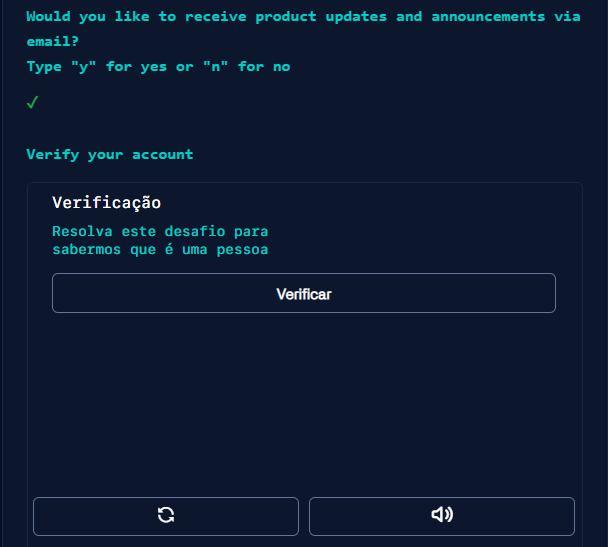
Resolva os desafios para puder avançar.
Assim que estejam resolvidos, clique em Create account

Será enviado um código para o email que inseriu, código esse que deve colocar nesta caixa.
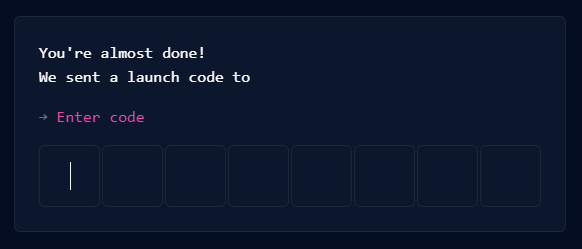
Seguirá para um novo ecrã, aqui pode escolher Just me e Student.
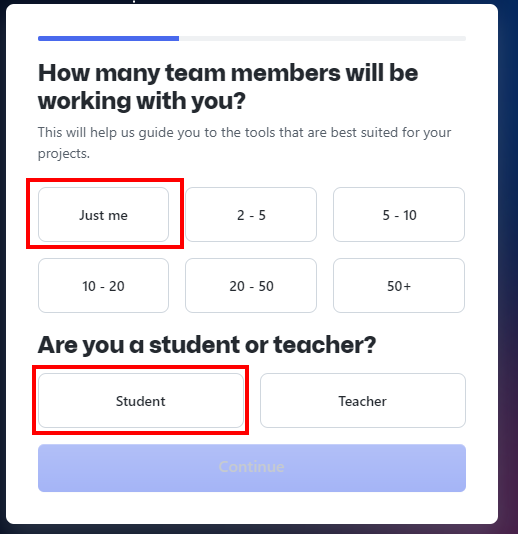
No ecrã seguinte pode não seleccionar nada e ir até ao final e clicar em Continue
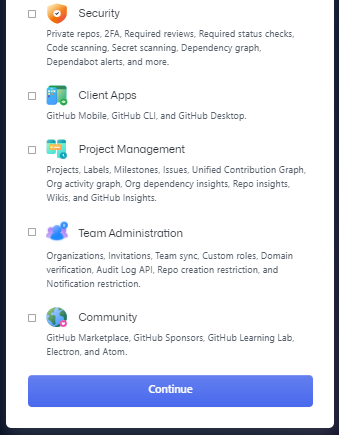
No ecrã seguinte deve seleccionar Continue for free.

Avançará para a página seguinte.

Não feche esta página.
Passo 3: Criar uma conta Atlas
Abra um novo separador clicando em: https://www.mongodb.com/cloud/atlas e clique em Try Free
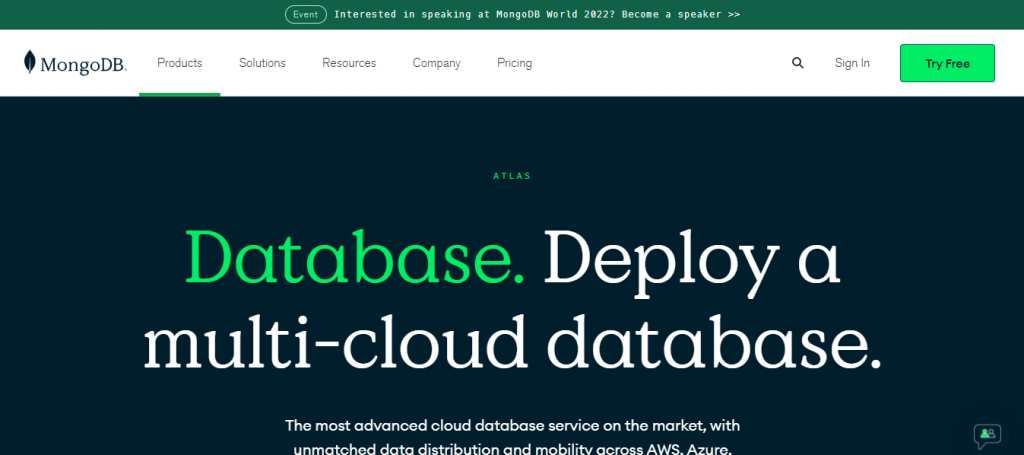
Preencha os dados e clique em Get Started Free

Verifique o seu email para ativar a conta.
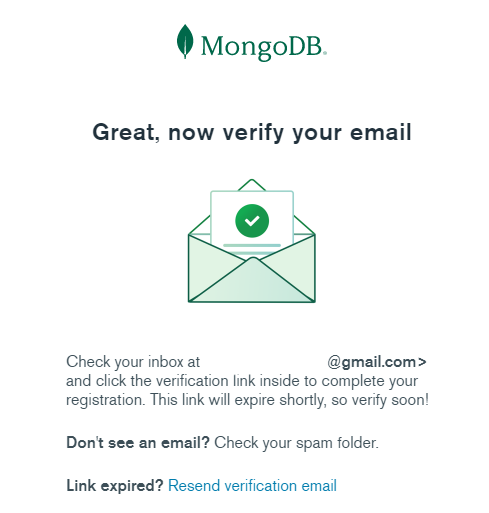
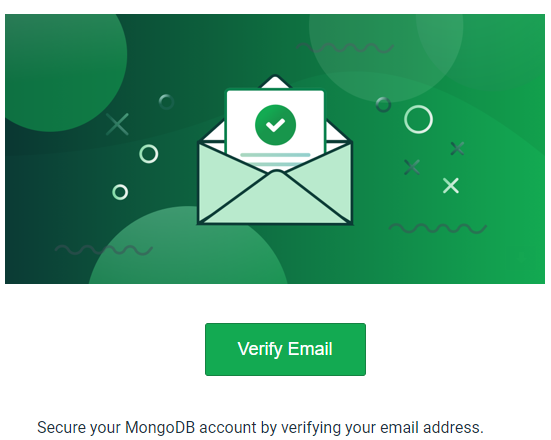
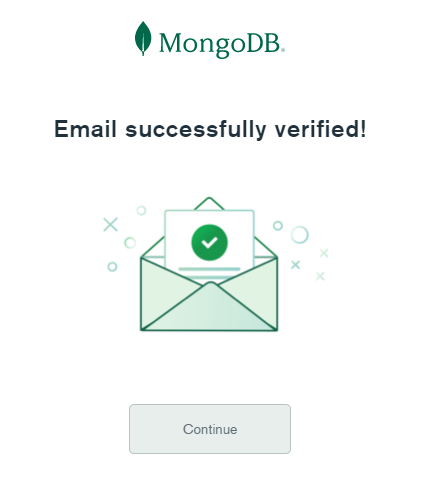
No ecrã seguinte podem escolher as opções que se veem na imagem.
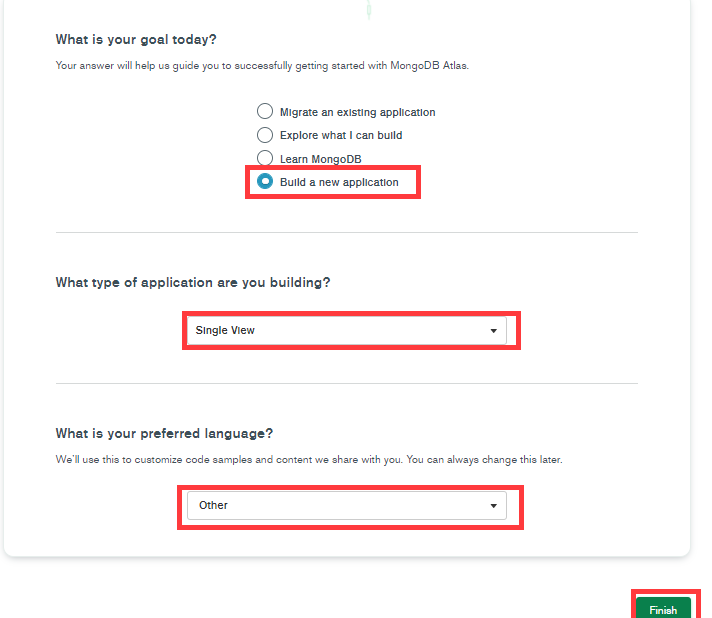
No ecrã seguinte escolher a opção FREE
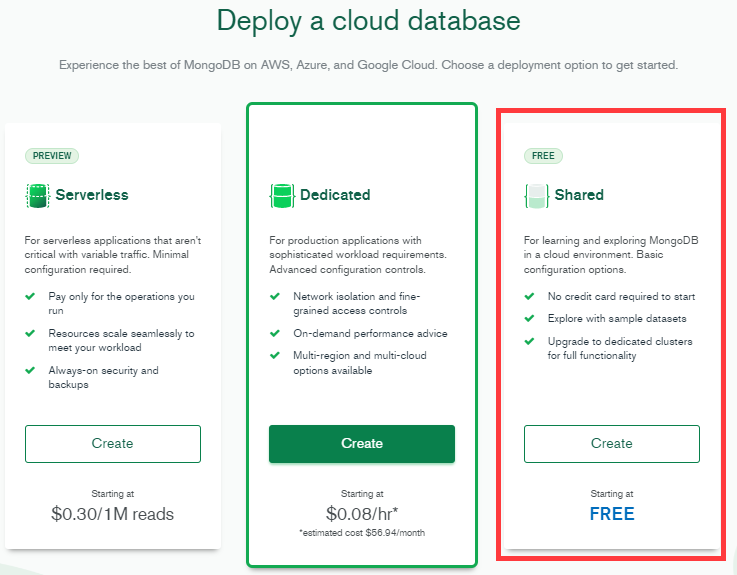
Deixe os valores por defeito e clique em Create Cluster

Selecione Username And Password e invente um nome de utilizador para a base de dados (por exemplo nightscout) e uma password para a base de dados (por exemplo, soo5ecret , não utilize esta, crie uma sua)
Utilize apenas letras e números e sem espaços.
Aponte estes dados (nome de utilizador e password) pois mais à frente vai precisar deles.
Clique em Create User

Selecione My Local Environment e na caixa do IP Address escreva 0.0.0.0/0 (lembre-se de que são todos zeros, não a letra O), escreva tal como está aqui ou irá dar erro.
Se não fizer este passo o nightscout não irá ter acesso à base de dados.

Clique em Add Entry.
Clique em Finish and Close

Clique em Go to Databases.

Atlas irá criar o seu cluster, espere até que termine … (pode demorar à volta de 3 minutos)

Clique em CONNECT

Clique em Choose a connection method

Selecione Connect your application

Copie a cadeia de caracteres de ligação: clique em Copy e cole num local como word ou bloco de notas para depois editar.

A cadeia de caracteres será algo como:
mongodb+srv://nightscout:<password>@cluster0.xxxxx.mongodb.net/<dbname>?retryWrites=true&w=majority
Apague <password> e escreva a password que criou anteriormente.
Apague <dbname> e escreva o nome de utilizador que criou.
Guarde esta cadeia de caracteres pois será usada mais tarde.
Trata-se da MONGODB_URI
Pode clicar neste link: https://nightscout.github.io/nightscout/stringhelp.html
Depois na primeira caixa cola a cadeia (mongodb………) que copiou, sem ter alterado os valores.
Na segunda caixa (a da esquerda) escreve a password, e na da direita o utilizador.
Clica em Generate e obterá a expressão com os valores alterados.
Copie e guarde, u deixe essas página aberta.
Passo 4: Nightscout (Fork and Deploy cgm-remote-monitor)
Se anteriormente já “instalou” o nightscout, deve apagar essa instalação primeiro. Clique aqui para ver como fazer: https://www.diabretes.pt/apagar-repositorio-do-github/
Agora deve ter 3 separadores abertos: Heroku, Atlas e Github (e pode ter ainda o anterior), tenha a certeza de que está com sessão iniciada em todos antes de continuar.
Clique em https://github.com/nightscout/cgm-remote-monitor, indo abrir no repositório do cgm.
Clique em Fork

Aguarde…

Deslize para baixo e clique em Deploy to Heroku


Insira o nome que quer para o site, por exemplo: diabetesPedro, ficando o site como diabetesPedro.herokuapp.com
Se o nome não estiver disponível, altere.
Mude a região para Europa.

Deslize para baixo e mude as seguintes variáveis:
API_SECRET será a sua password do site Nightscout , tem de ter pelo menos 12 caracteres e não use espaços nem @ , ! ou símbolos.

Se quiser ligar à conta Dexcom como fonte de dados, preencha as linhas seguintes:
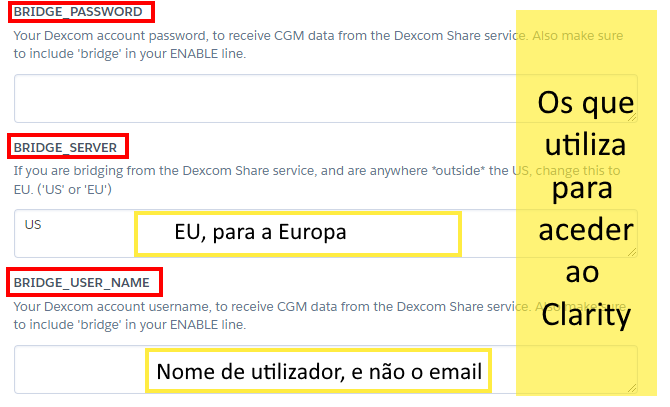
Tenha a certeza de que precisa disto, caso contrário não faça nada.
Vincular uma conta CareLink como uma fonte de dados não funciona mais com o Heroku . Não use o plugin abaixo. Existem soluções alternativas com um telefone Android e uma versão privada do xDrip + (recomendado) ou (não recomendado: verifique a disponibilidade para a sua bomba e país) um computador ou Raspberry Pi para fazer a ponte entre o CareLink e o Nightscout.

Seleccione as unidades, DISPLAY_UNITS , mg/dl são as usadas em Portugal.

Em ENABLE copie e coe as seguintes palavras, separadas por um espaço (basta seleccionar aqui e colar):
careportal basal dbsize rawbg iob maker bridge cob bwp cage iage sage boluscalc pushover treatmentnotify mmconnect loop pump profile food openaps bage alexa override cors
Se estiver a usar a sua conta de partilha Dexcom como fonte de dados, adicione também bridge no final, após um espaço como este:
bridgecareportal basal dbsize rawbg iob maker bridge cob bwp cage iage sage boluscalc pushover treatmentnotify mmconnect loop pump profile food openaps bage alexa override cors

Agora precisa da cadeia de caracteres que guardou, e onde alterou a password e o utilizador.
Copie e cole na linha MONGODB_URI.
mongodb+srv://nightscout:soo5ecret@cluster0.xxxxx.mongodb.net/mycgmic?retryWrites=true&w=majority
(Não esta, a sua)

Deslize para o fim e clique em Deploy app

Aguarde, sem pressas.
Não feche o separador, simplesmente AGUARDE.

Clique em View

O seu site Nightscout deverá abrir, e levá-lo para o Editor de perfil.


Defina a sua zona horária ( Time zone) e eventualmente todos os outros campos. Não deixe campos em branco. Se não sabe o que são os campos, não os preencha, deixe como está.
Pode alterar mais tarde se quiser.

Deslize para baixo até Authentication status e clique em Authenticate. Insira a sua API secret. Clique em Update.

Clique em Save.

Se aparecer o seguinte pop up, clique em OK, e verifique o estado (parte superior direita da janela).

Caso necessite de alterar o seu perfil mais tarde, autentique-se clicando no ícone cadeado (canto superior direito da página) e inserindo a sua password (a que definiu emAPI_SECRET.
E depois clicando no menu hambúrguer e selecionando Profile Editor.

Utilizadores de Dexcom Share e CareLink devem ver os dados passados uns minutos, outros utilizadores de xDrip+, Spike, xDrip4iOS, etc terão ainda de configurar na aplicação.

Para terminar devem modificar a linha PAPERTRAIL_API_TOKEN no Heroku.
Papertrail não faz falta, mas pode-se receber uma mensagem de erro que levará a confusões. Editem a linha e escrevam DISABLED , assim poderá ser recuperada mais tarde se necessário.